2 Ways To Use a Roku Web Browser
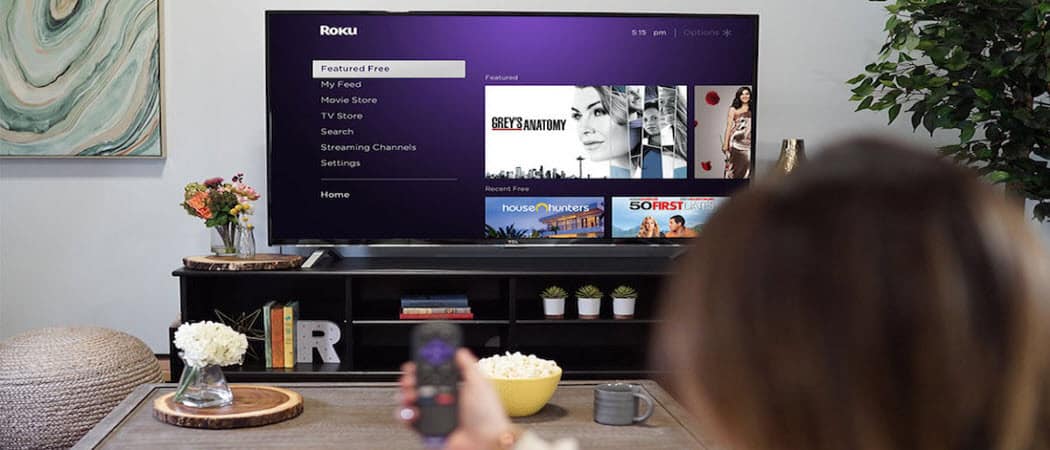
There is no native web browser for Roku. But you’re completely out of luck. There are two workarounds to display a browser on your TV using your Roku device.
One of the most common requests of Roku users is how to browse the web with it. Unfortunately, there is no native web browser included as one of the channels on a Roku device.
There are only two web browser channels included, the Media Browser and the Reddit Browser. Neither are actual full-featured web browsers.
The Media Browser only lets you play movies, TV, and music. Essentially it’s an internet video browser. The Reddit browser only lets you view posts on Reddit. The Reddit browser is not free.
This doesn’t mean you’re completely out of luck. Thankfully there are two workarounds to display a browser on your TV using your Roku device.
Cast a Web Browser to Roku From Windows 10
The easiest method to use a Roku web browser is by casting a browser from your Windows 10 PC to the Roku device. It’s also the way to cast the clearest web browser with minimal resolution distortion in the process.
This workaround is made possible thanks to a technology called Miracast. You can project your monitor (including in Extended Mode) to any device that supports this technology, such as Roku devices.
Projecting to the Roku Device
To use this technology, you’ll need to be running the latest version of Windows 10. So make sure you’ve run all of the latest updates on your Windows 10 machine.
When you’re ready, select the small notification icon at the lower right corner of the desktop on the Windows 10 taskbar.
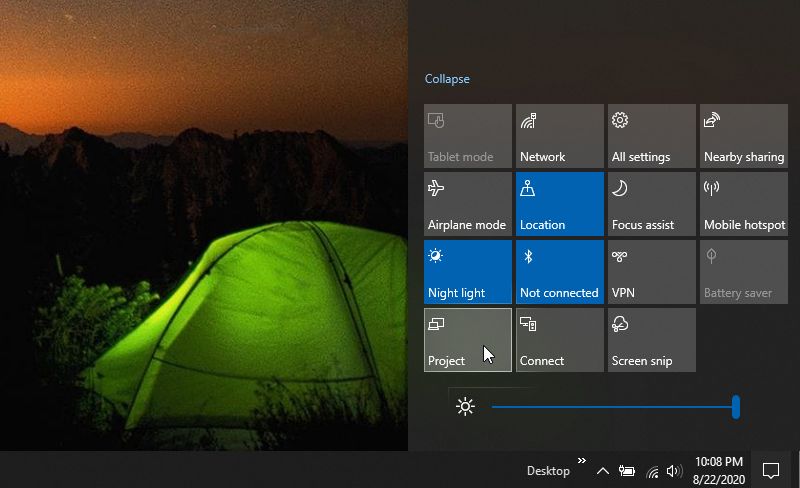
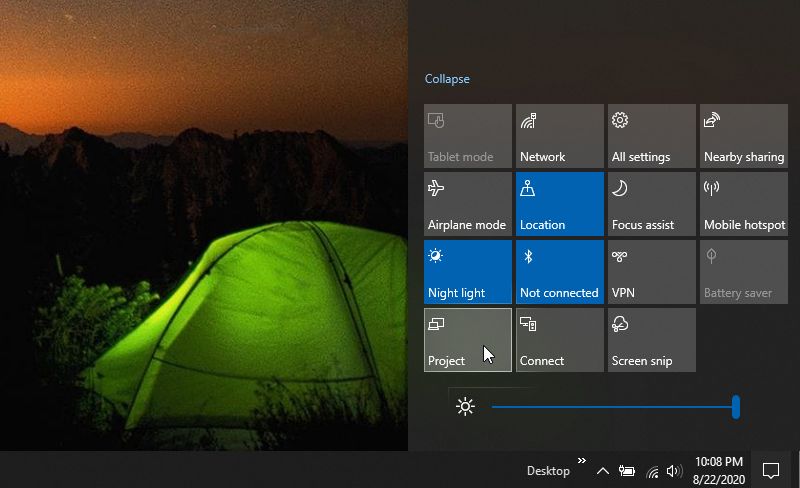
In the list of features, you’ll see a Project icon. Select that. This will launch the Windows 10 project feature which lets you project your screen to any wireless display on your network. You’ll need to select how you want to project the screen.
Options include:
- PC screen only: Will only display on your PC and not on the other screen
- Duplicate: Duplicate your main computer screen to the Roku device
- Extend: Use the Roku device as an additional monitor
- Second screen only: Project only to the Roku device and don’t display anything on your PC screen
Choose the option you prefer. Extend is the most common choice since you can continue using your other screens while using the web browser on the TV via the Roku device. However, you may not want light from your other screens distracting from the TV display, in which case you might opt for Second screen only.
Select your option, then select Connect to a wireless display at the bottom of the list.
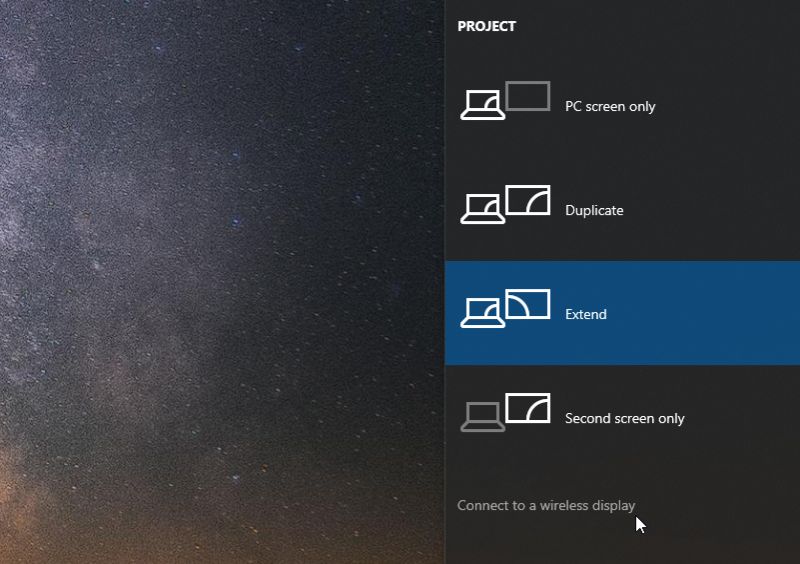
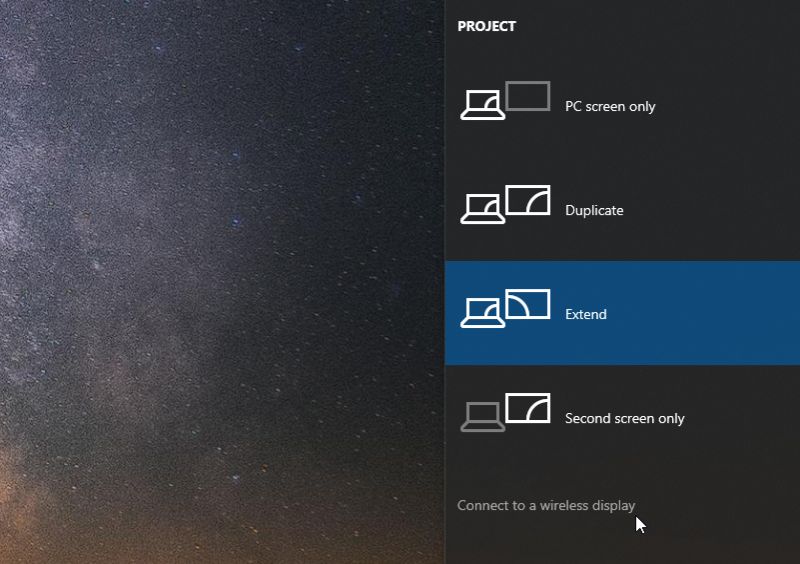
When you do this, you’ll see a list of all devices on your network that you can project to. These are typically devices that support casting using Microsoft’s Miracast technology. If you’ve paired any Bluetooth devices, you’ll likely see these here as well. Of course, you won’t be able to cast a Windows 10 screen to Bluetooth devices.
Select the Roku device from the list.


In just a few seconds, you’ll see your TV screen displaying the background image from your Windows 10 PC. This is because, thanks to the Roku device, the TV is now an extended monitor for your computer.
Using a Web Browser on Your Roku
Now you can launch your favorite web browser and drag it onto the TV since it’s simply an extended screen for your Windows 10 computer.
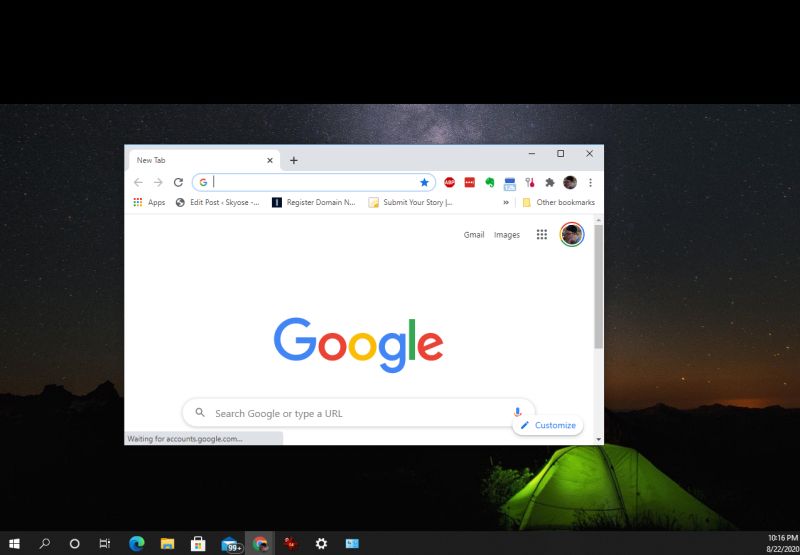
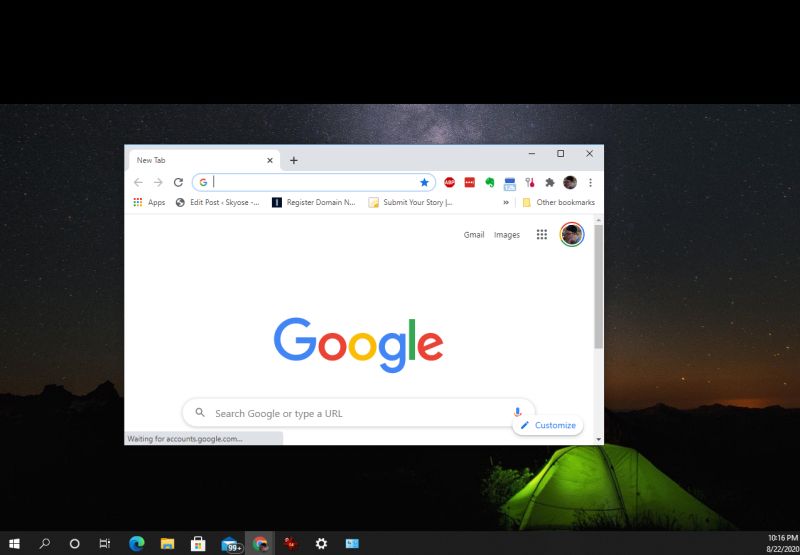
Browse the web and display any page you like. Anyone who can see the TV will see your web browsing activity.
If you want to play videos from any streaming site, just visit the site and browse to the video you want to play.
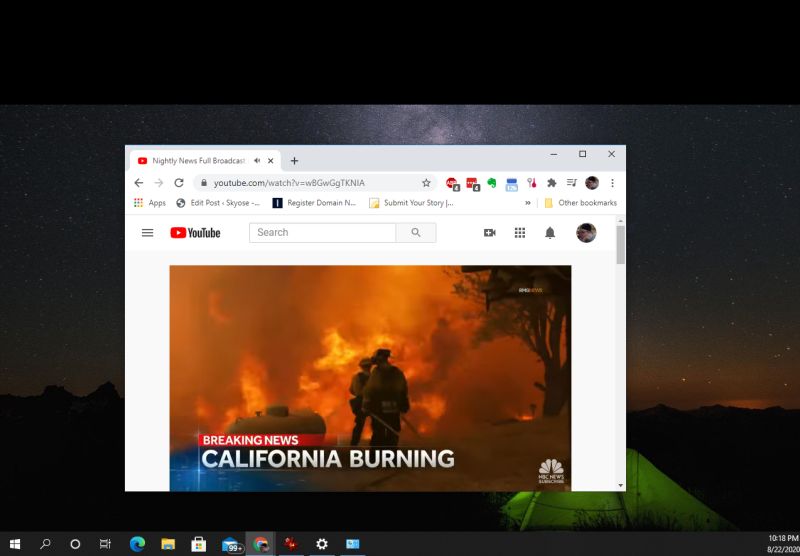
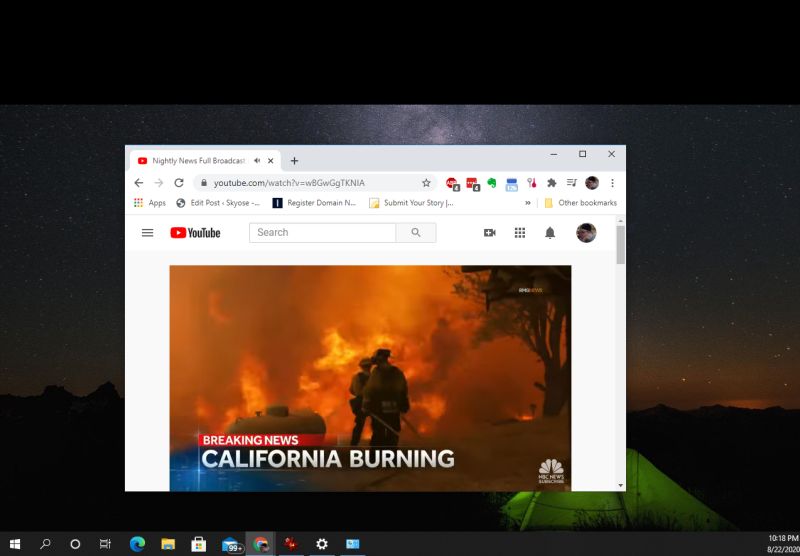
Keep in mind that any sound for the video will come from your computer. So if you want everyone in the room to hear the audio for what your streaming, you’ll need to connect your computer to speakers or a sound system so that it’s loud enough for everyone in the room.
Disconnecting From Your Roku
Whenever you’re done casting your web browser to the Roku device, go back to your main PC monitor. At the top, you’ll see a connection status for the Roku device. Just select the Disconnect button to disconnect the connection.
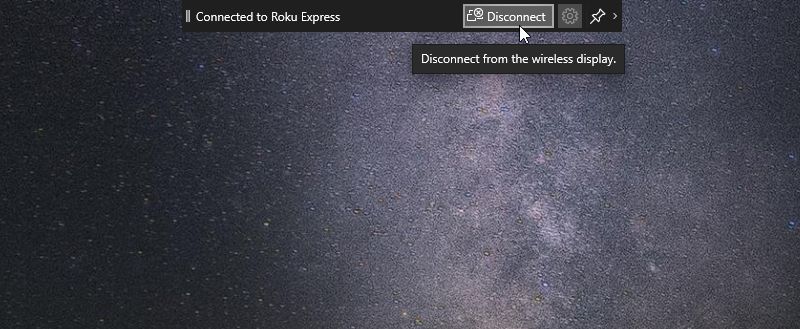
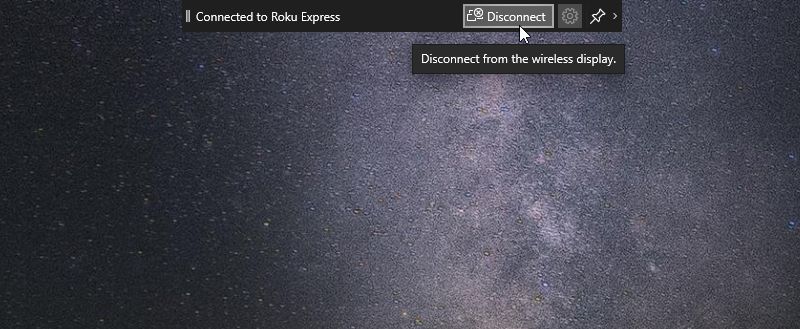
The TV display will now switch back to your Roku main screen and you can continue using the Roku as normal, either with the Roku remote or the Roku remote app on your mobile device.
Casting Web Browser From Your Android
Another method that lets you use a Roku web browser is by casting your Android browser to the Roku device. You can do this thanks to the fact that the Smart View app comes as default on most new Samsung Android devices. If yours doesn’t have it, you can install it from the Google Play store.
Note: The Smart View app will be retired in October 2020. After that, you should use the SmartThings app. On SmartThings, you can access this same functionality by scanning for available devices near you.
Unfortunately, you can not cast to a Roku device from an iOS device yet.
To use Smart View on your Android, swipe down on the main screen with two fingers. Select the Smart View icon from the list of apps. It looks like a play button with an arrow above and below it.


When you do this, your Android will scan the network for supported wireless display devices to cast to. You’ll see your Roku device on the list. Tap the Roku device, and when asked if you want to start casting with Smart View, select Start now.
Your Android screen will immediately show up on the TV where you have your Roku device connected. If you tap the settings button, you have the option to adjust the aspect ratio of the display, so that you can cast your Android in full screen.
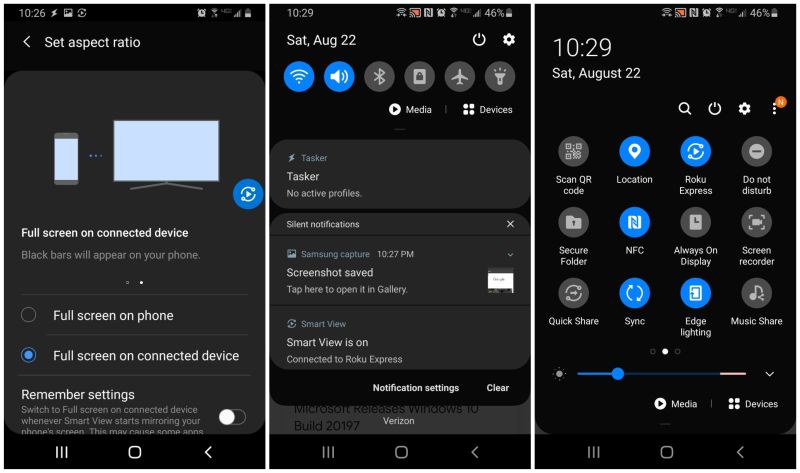
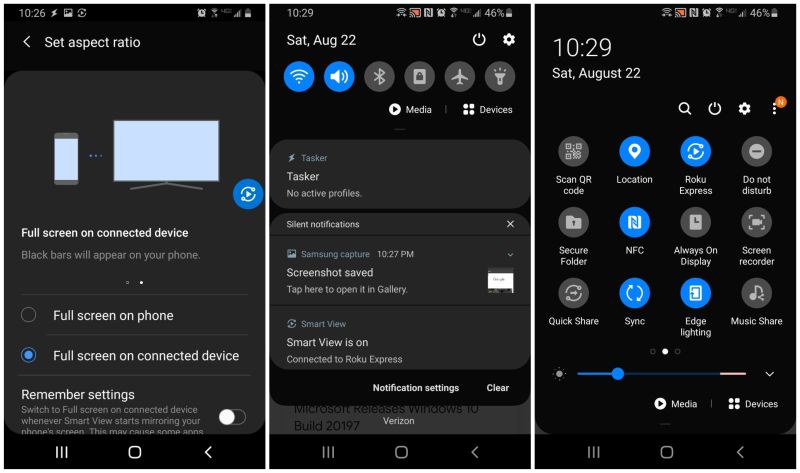
While you’re casting your Android device, you’ll see a status that Smart View is on in your Android notifications. Open your favorite browser app and start browsing. Your mobile web browser will be displayed on the TV via your Roku device.
Now you can display anything from the web browser that you want on your TV. All audio will come from your Android, so if you want everyone in the room to hear the audio, you’ll need to connect your Android’s audio port to an audio system or speakers. Bluetooth speakers would work as well.
When you’re ready to disconnect, just swipe down on your Android’s main screen again and tap the Roku icon (it’s the same icon as the earlier Smart View icon. This will disconnect your Android from the Roku device and stop the web browser casting.






